トップ > 覚えるとお得?!な設定や技
2018-12-03 (月) 18:42:12
覚えるとお得?!な設定や技
いまさら!・・・と、思う設定ばかりですが、お役に立てれば幸いです。
2014年7月現在の状況と、このページを作成した頃とでは、ソフトもOSも変化しておりますので、あくまで参考程度にご覧下さい。
メールソフト編 (Outlook Express 6)
「受信メールをメールサーバーに保存しておく」方法
この設定は訪問先の「新しく購入したPCのメール設定をした時」に、気がついた個所だったのですが、ご存知ない方のために、このコーナーを作りました。
少しづつですが、他にも便利技や、このようなちょっとした設定でPCの運用方法が楽になったりすることなどを掲載していきます。
メールソフトは、 Outlook Express 6です。(少し古いバージョンですが)
*他のメーラー(メールソフトのこと)でも、たぶん設定は「アカウント設定」のところだと思います。
設定する場所さえわかれば、簡単です。
マウスで1回クリックして、☐(ボックス)に ![[check]](image/face/check.png) チェックを入れるだけです。
チェックを入れるだけです。
では、本題。
① Outlook Expressを起動して、
「ツール」>「アカウント」をクリックします。
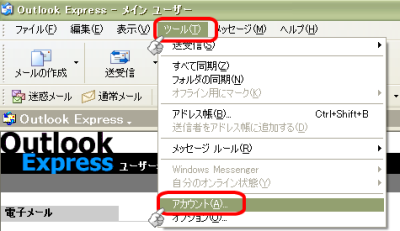
②「ツールタブ」を選択して、「プロパティ」を選択クリックします。
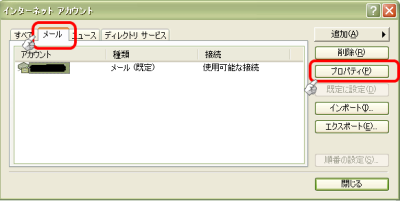
③「詳細設定タブ」を選択して、下にある「配信」の場所にある。
「サーバーにメッセージのコピーを置く」の部分の左側の☐(ボックス)に✔チェックがされていなかったら、クリックをしてチェック ![[check]](image/face/check.png) をします。
をします。
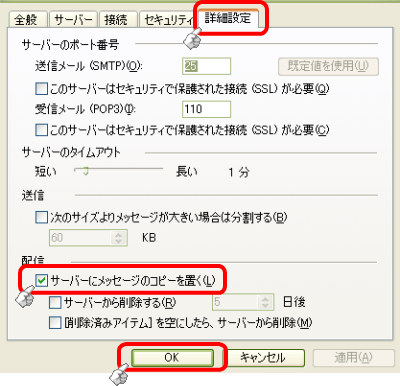
④最後に「OK」をクリックし設定が終了です。
設定は、これだけです。
この設定をしておけば、2台目のパソコンを購入した時、1台目のパソコンと同じメールデータを受信することができます。
逆にプロバイダのメールサーバー内のメールデータを空にしたい場合は、「サーバーにメッセージのコピーを置く」の部分の左側の☐(ボックス)に✔チェックを外してメールを受信すればいいわけです。
契約されている内容によって異なるので、一概には言えませんが、プロバイダのメールボックスの容量がいっぱいになると、メールが受信されなくなる恐れがありますので、定期的にプロバイダのメールボックスの容量は確認しておいたほうが、いいかもしれません。
もしくは、定期的に「サーバーにメッセージのコピーを置く」の部分の左側の☐(ボックス)に✔チェックを外してメールを受信する方法が簡単です。
しかし、自分は過去一度もメールボックスが、満杯になってメールが受信されなかったことはないので、そんなに神経質になる必要はないですが・・・(^^
その他、下記の項目も任意の設定ができます。
- 「サーバーから削除する」
- 「[削除済みアイテム]を空にしたら、サーバーから削除」
同じように、☐(ボックス)に ![[check]](image/face/check.png) チェックを入れて、「サーバーから削除する」は、Outlook Expressで、サーバーのデータを任意の日数を設定して削除できます。
チェックを入れて、「サーバーから削除する」は、Outlook Expressで、サーバーのデータを任意の日数を設定して削除できます。
「[削除済みアイテム]を空にしたら、サーバーから削除」は、
受信メールで不要なメールは、ゴミ箱に(削除済みアイテム)入れると思いますが、その不要メールを削除したときに同時にサーバーから削除する設定です。
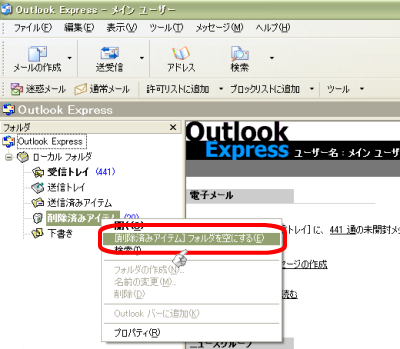
上記の方法は、「削除済みアイテム」を選択して、右クリックで選択画面が表示されるので、「[削除済みアイテム]を空にする」を左クリックすると、フォルダ内のゴミが削除されます。
ここで、メールサーバーって何?という方に解説します。
ひとことで言いますとメール専用のパソコンです。
皆さんはインターネットやメールを利用するには、「プロバイダ」と契約していると思いますが、そのプロバイダのメールは、送受信すると一旦、プロバイダが所有しているメール専用のパソコン(メールサーバー)にデータが保存されます。(フリーメールも同じです)
そして、メールサーバーからデータを送信したり受信したりするのです。
なので、パソコンのメールソフトは、メールデータを受け取ったり、送ったりするためのソフトですので、今回の設定をすることによって、
「プロバイダのメールサーバー内のデータは残したまま、受信しますよ!」ということなのです。
重要なメールを一つのメールソフトだけに残しておくと、そのパソコンから誤って削除したり、パソコンが壊れたりした場合、その一つしかない重要メールは無くなってしまいますので、これもひとつの簡単なバックアップの一種ですね。
「もしもの時のバックアップデータの場所」はどこ?
- HDDが壊れた!
- OSが不安定になって、再インストールを余儀なくされた。
- ウィルスに感染してしまった。
- 新しくパソコンを買ったので、データ環境を移行したい!など
このOutlook Expressデータの格納場所をご存知ない方は、知っておいて損はございません。
その場所ですが・・・
通常は、ズバリ(下記は、Windows XPでの階層です)
【ドライブ名】:\Documents and Settings\【皆さんのアカウント名】\Local Settings\Application Data\Identities\{【165016FF-AD44-4D30-87F2-D64D81D48AAAなど】}\Microsoft\Outlook Express
という場所に格納されています。
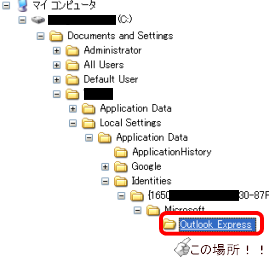
上記の図のように階層を見ると深いですが、これを変更できる場所(設定)をします。
どこを変更するかといいますと・・・。
「ツール」>「オプション」>「メンテナンス」>「保存フォルダ」と操作していき、この「保存フォルダ」をクリックすると保存場所というダイアログボックスが表示されます。
この場所で設定変更ができます。
①まず、Outlook Expressの「ツール」>「オプション」をクリックします。
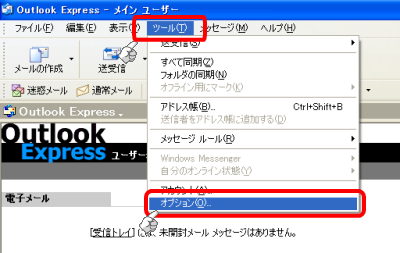
②次に「メンテナンス」タブをクリックして「保存フォルダ」をクリックすると下記のように「保存場所」というダイアログボックスが表示されます。
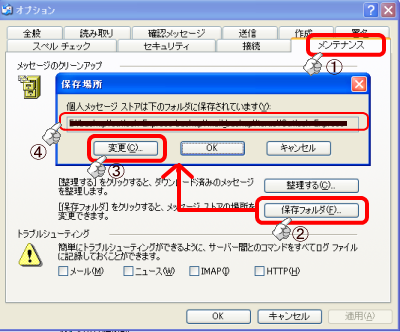
③そして、この保存場所ダイアログボックスの中の「変更」ボタンをクリックして、任意の場所へ変更をし、最後に「OK」ボタンをクリックすれば設定終了です。
任意のドライブは、Cドライブではない別のドライブ(D)などもしくは外付けのHDDやUSBメモリなどが簡単でオススメです。(他にもやり方はありますが・・・)
ちなみに格納フォルダの中の「.dbxファイル」*1というのは、OutlookExpressのファイル拡張子です。
なぜ、このような設定をわざわざしておいた方が、良いかといいますと本体のパソコンにトラブルがあっても復元できるからです。
実は、私も最近まで(2008年7月)この保存場所のデータは、たまに手動でバックアップをとっていた程度で、任意の場所に変更はしておりませんでした。
しかし、OSのトラブルから再インストール(現在のパソコンでは、2回目)を余儀なくされたときに、パソコンの復旧作業後にメールのデータも直接外付けHDDに変更しました。
理由はたまに手動でバックアップしていた程度なので、どうしてもデータが新鮮ではなかったからです。
今回のデータさえ確保しておけば、送受信したメールデータやOutlookExpressで作成した環境のメールフォルダや保存したメールなども復元できます。
ちょっとしたことですが、復元できるに越したことはないですね!
メールアカウント情報のエクスポート方法
この情報をエクスポート*2しておくと、メールを送受信するために、いちいちメール情報を入力をしなくても一瞬で設定が完了します。*エクスポートの逆はインポートです。*3
① 「ツール」> ②「アカウント」をクリックします。
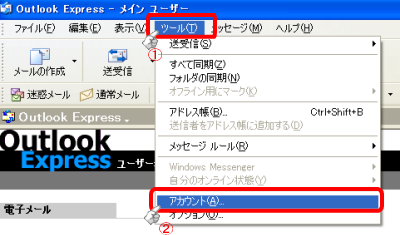
③インターネットアカウントというダイアログボックスが表示されますので「メール」タブをクリックします。
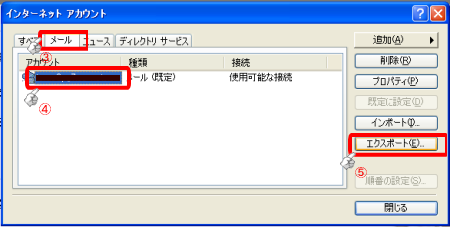
④エクスポートしたいアカウント情報を選択します。
⑤「エクスポート」をクリックします。
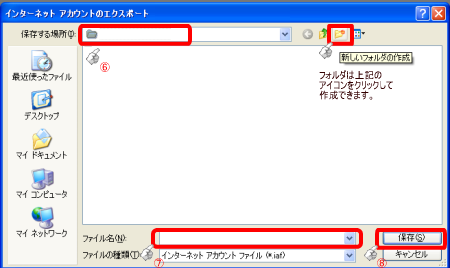
⑥インターネットアカウントのエクスポートというダイアログボックスが表示されますので、エクスポートするデータを保存する場所を選択します。
「保存する場所」のフォルダを作成していない場合でも、この状態で「新しいフォルダ」を作成することができます。
⑦保存するファイル名を入力します。
④で選択したアカウントの名称が表示されていれば、そのままでも構わないです。(ご自身が管理しやすい名前を入力してください)
⑧最後に「保存」をクリックして、エクスポートが完了します。
保存したデータの最後に拡張子「.iaf」というメールアカウントデータが作成されているはずです。
インポートは、⑤の場面で「インポート」を選択すれば、アカウントが作成されます。
*このメールアカウントデータは前項の「保存フォルダ」のデータとは別に復元する必要があるデータです。
すべてのフォルダを最適化する
「最適化」することにより不要メールを完全に削除する
たぶん一番多く使われているマイクロソフトの「アウトルック エクスプレス」というメールソフトですが、このメールソフトの「フォルダの最適化」をすることにより、ハードディスク内のデータを節約できます。
アウトルック エクスプレスで不要メールを削除するには、通常受信メールフォルダなどから、メールの削除をしていると思います。
その後その削除したメールは一旦「削除済みアイテム」に移動されますが、これはフォルダ間を移動しただけでパソコンからは削除されていません。
なので、その次に「[削除済みのアイテム]フォルダを空にする」をして「空」にします。
・・・が、これをやってもアウトルック エクスプレス内のメール保存ファイルの容量は小さくなりません。
その後に「フォルダの最適化」をする必要があります。
それでは、その方法をご紹介します。
1.まずは、受信メールを削除する

- 受信メールの中の不要なメールを選択する。
- 不要メールを選択後、右クリックして削除をクリックする。(「編集」-「削除」でもOKです)
- 「削除済みアイテム」フォルダに移動される
2. 次に「[削除済みアイテム]フォルダを空にする」
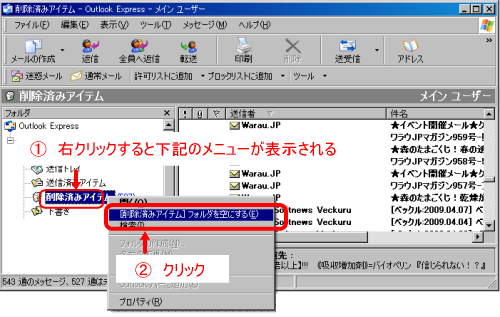
- 「削除済みアイテム」を選択する
- 右クリックして「[削除済みアイテム]フォルダを空にする」をクリックする。(「編集」-「[削除済みアイテム]フォルダを空にする」でもOKです)
3. 「はい」をクリックする
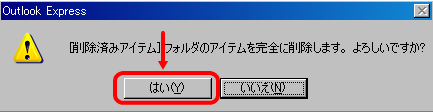
「[削除済みアイテム]フォルダのアイテムを完全に削除します。よろしいですか?」と表示されるので、「はい」をクリックします。
4. 「削除済みアイテム」内のメールデータが削除された
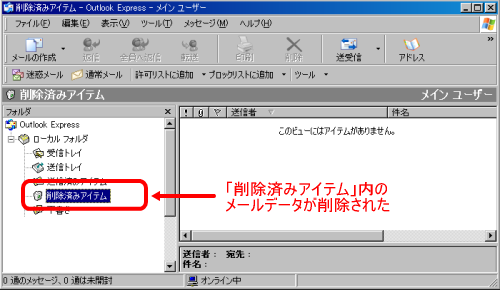
これで「削除済みアイテム」内のメールが削除されました。
5. 「すべてのフォルダを最適化する」を実行する

ここから、「最適化」を実行します。
- 「ファイル」→「フォルダ」→「すべてのフォルダを最適化する」を選択する。
- 「すべてのフォルダを最適化する」をクリックする。
- 「最適化」が実行される。
6.最適化の結果を見てみる
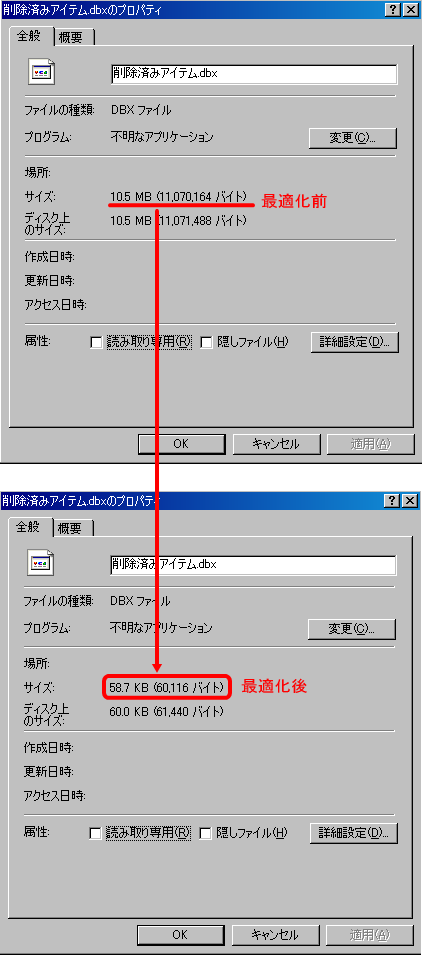
結果を見てみます。
最適化前のサイズが「10.5MB」に対して、最適化した後のサイズは、「58.7KB」となり1MB以下のサイズになりました。自分の場合は、この前に「不要メールの削除」や「最適化」を実施していたので元のサイズが「10.5MB」と少ないのですが、一度も最適化をしていない場合は、もっと節約できます。
節約できる容量は、パソコン全体容量のほんの数パーセントですが、一度も「フォルダの最適化」をしていない方は是非やってみてはいかがでしょうか ![[smile]](image/face/smile.png)