トップ > パソコンの動きを良くする >> CCleanerを使って、レジストリを整理しよう
CCleanerを使って、レジストリを整理しよう
CCleanerの「レジストリ保守機能」で不要なレジストリを削除する
広 告
1. 「問題点をスキャン」をクリック
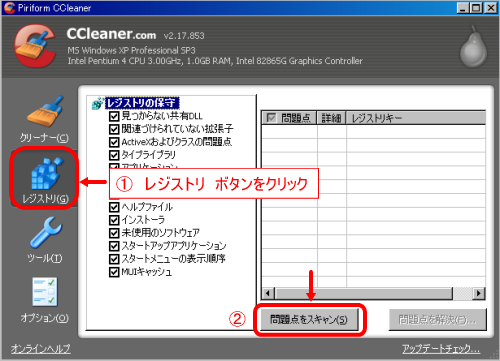
- CCleanerのメニューから「レジストリ」ボタンをクリックする
- 「問題点をスキャン」をクリック
2. 不要なレジストリをスキャン中
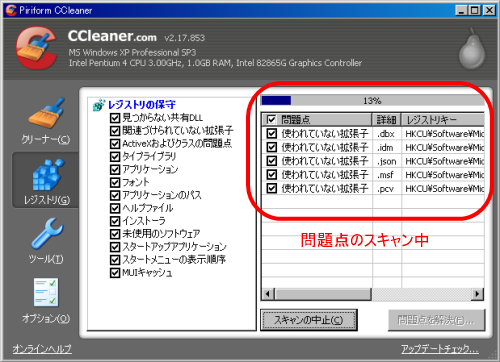
不要なレジストリをスキャンしているので、しばらく待つ。
3. 「問題点を解決」をクリック
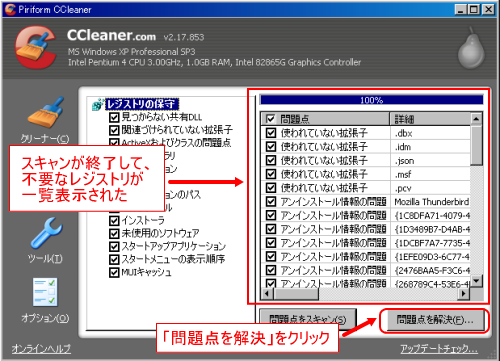
不要なレジストリの一覧が表示された。検出された削除対象のレジストリデータは削除して問題ないので、「問題点を解決」をクリックする。
4. レジストリ情報バックアップ画面で「はい」を選択

レジストリ情報のバックアップ画面が表示されるので、「はい」をクリックしてバックアップをとる。
5. バックアップデータを「名前を付けて保存する」
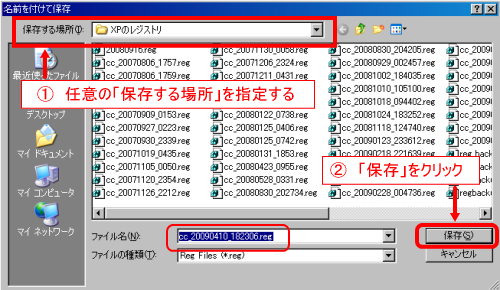
- レジストリのバックアップ情報を任意のフォルダに保存するので「保存する場所」を選択する。
- 「保存」をクリックする。
万一、パソコンの状態がおかしくなってもバックアップしたデータのアイコンをダブルクリックすることで、レジストリの情報を元に戻すことができます。
6. 「解決」ボタンをクリックして問題点を解決する
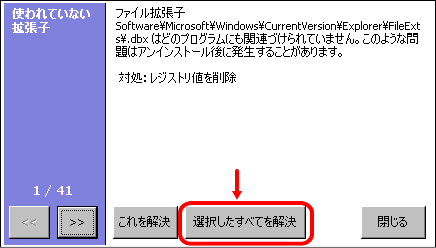
「これを解決」は、処理を個別に「解決」するので、削除する内容を確認したい場合に使うが、ここではチェックした情報をすべて一括処理したいので「選択したすべてを解決」を選択する。
7. 「OK」をクリック

処理を開始するので「OK」をクリックする。
8. 問題点が解決したので「閉じる」をクリック
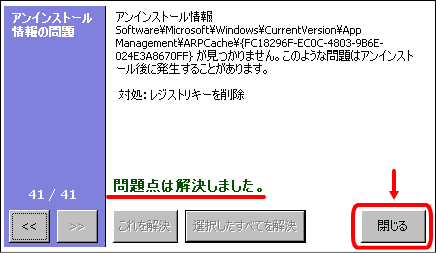
不要なレジストリ情報が削除され問題点が解決したので「閉じる」をクリックする。
9. CCleanerを終了する
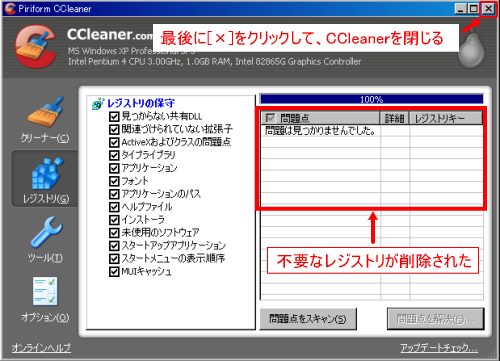
レジストリ削除処理が終了したので、最後に画面右上の「×」をクリックしてCCleanerを終了する。
お つ か れ さ ま で し た。 ![[smile]](image/face/smile.png)
「パソコンの動きを良くする」に戻る。
広 告