トップ > フロンティア >> FRONTER(フロンティア)でパソコン選び
ご注意
このページの情報は、2014年11月時点のフロンティア公式サイトの画像イメージですので、現在のフロンティア公式サイトの画像と同じではありません。あくまで参考程度にご覧下さい。
補足
このページは、画像を多く使用している為、パソコンの通信環境によっては、表示されるまで少し時間がかかるかもしれません。
FRONTIER(フロンティア)でパソコン選び
もくじ
フロンティアで10万円前後のパソコンを探そう!!
*このコーナーで表示している画像は、FRONTIERサイトから引用しています。
さて、今回のパソコン選びの条件は・・・
- 予算
- モニターを含めて10万円前後
- デスクトップ型orノート型
- デスクトップのスリム型がいい。
- 用途は?
- 仕事用として使うので、ある程度の性能を重視する。
このような感じでフロンティアのパソコンを選んでいこうと思います。
①まずは「デスクトップパソコン」を選択する
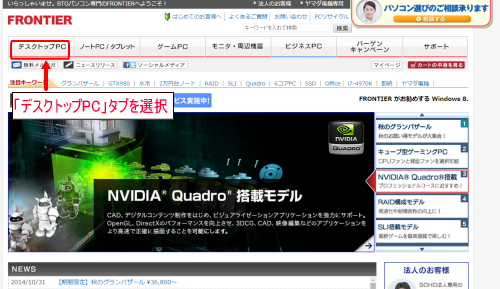
②今回の条件に当てはまるパソコンを選ぶ
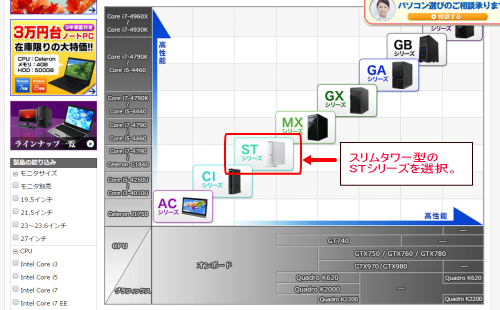
この画面では価格は、まだわかりませんがスリム型のパソコンを希望なのでSTシリーズを選んでみます。
③さらにラインナップの中から絞り込む
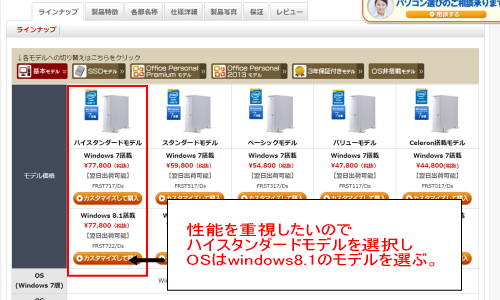
PCの性能を重視したいので、STシリーズの中のハイスタンダードモデルを選んでみます。OSはWindows7とWindows8.1を選択できるので、Windows8.1を選びカスタマイズして購入のボタンをクリックしてみます。(次に進んでも決済にはならないので、ご安心を)
④カスタマイズ画面に進む

現在のままだとパソコン本体のみの構成なので、モニターも購入するために「カスタマイズ・お見積もり」の画面に進みます。
⑤カスタマイズをする
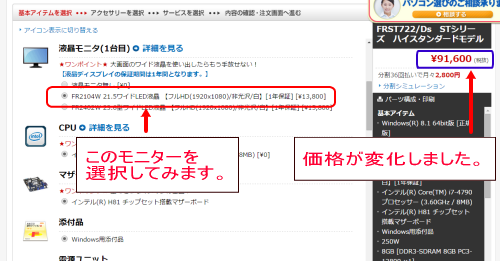
カスタマイズ画面で、下へスクロールしていくと追加したい製品が表示されるので、モニターを追加します。製品を追加したので価格も77,800円(税別)→91,600円(税別)に変わりました。
⑥この構成で内容を確認する
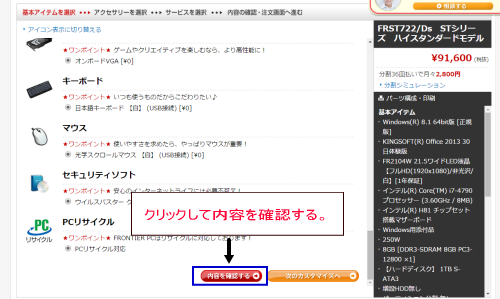
続いてカスタマイズ選択後の内容を確認するので、「内容を確認する」のボタンをクリックします。
⑦カートに入れて消費税及び送料込みの総額を確認する
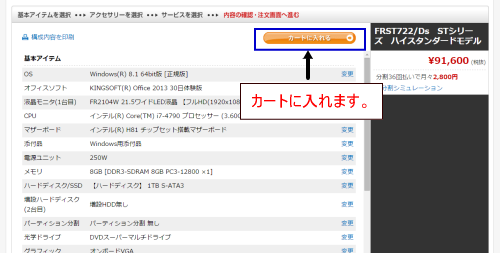
今回選んだパソコンとモニターの確認画面が表示されました。続いて「カートに入れる」のボタンをクリックして、カートに入れてみます。尚、カートに入れる前であればカスタマイズの変更が、できます。(カートに入れても、決済はされませんのでご安心を)
⑧総額を確認する
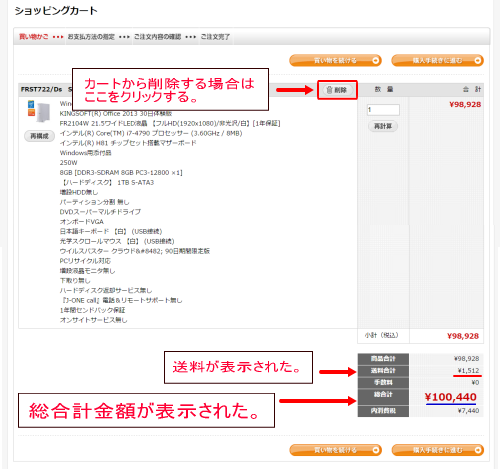
消費税と送料も含んだ総額が表示されました。予算の10万円前後の条件もクリアしたので、今回のフロンティアでのパソコン選びを終了します。
尚、「購入手続きに進む」をクリックしても住所、氏名や決済情報などの個人情報を入力後、注文を確定しない限り正式な注文とはなりませんのでご安心を!!
⑨最後に・・・
実際に購入される場合で、カスタマイズ選択時でわからないことや商品に関して疑問に思うことなどで不安があるときは、フロンティアのパソコン購入相談窓口に電話しながら進めていくと安心です!! ![[wink]](image/face/wink.png)
更新日:2021年4月14日