トップ > パソコン選びメニュー >> パソコン選びのコツ >>> 見積りをとってみよう!
ご注意
このページの情報は、2010年1月時点のフロンティア公式サイトの画像イメージですので、現在のフロンティア公式サイトの画像と同じではありません。あくまで参考程度にご覧下さい。
補足
このページは、画像を多く使用している為、パソコンの通信環境によっては、表示されるまで少し時間がかかるかもしれません。
見積りをとってみよう
もくじ
PCの性能や保証・サポート内容などのチェックして、見積りをする
「パソコン選びのコツ」の手順のとおりに「見積書を取る前に」予算などを決めていきます。
- 予算を決めておく→10万円くらい
- デスクトップ型かノート型を選ぶ→ノート型
- 用途を決める。(PC機能重視・マルチメディア重視・モバイル重視)→PC機能を重視する。
- パソコンメーカーを選ぶ→FRONTIER(フロンティア)
- PCの性能や保証・サポート内容などをチェックして、見積りをする→「FRONTIER」でやってみる。
FRONTIERで「見積書」を取ってみよう!
*このコーナーで表示している画像は、FRONTIERサイトから引用しています。
1.まずは、トップページから種類を選択する
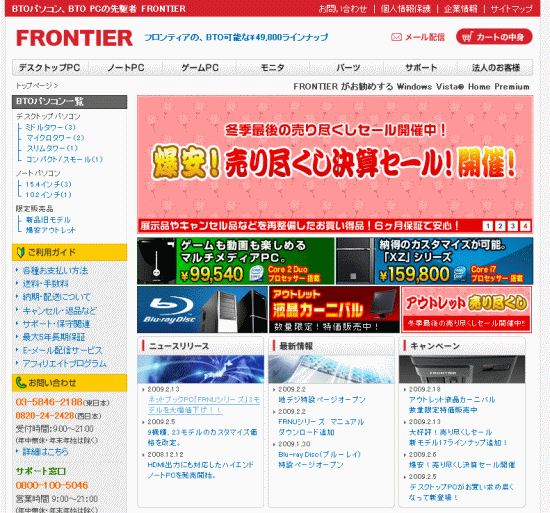
今回は、ノート型を選んでいくので、トップページからノートパソコンのページへ移動します。
![]()
2.「見積りをする機種」を選択する
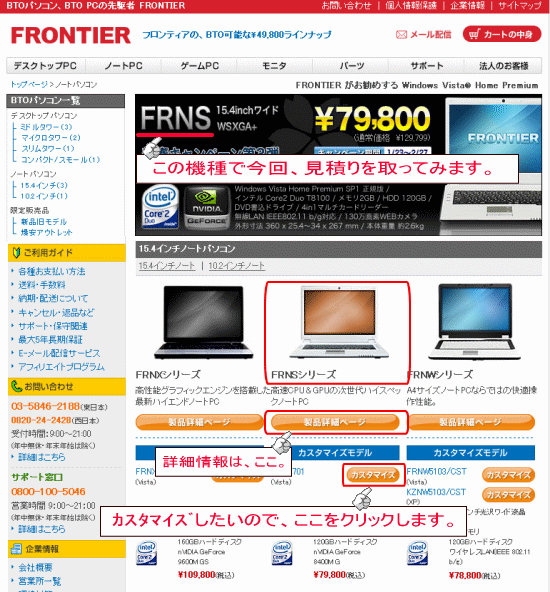
- 「予算は10万円」・「パソコン機能重視」だと「FRNSシリーズがいい」と思いました。
- 次にOSなどのカスタマイズをするので「カスタマイズ」ボタンをクリックします。
- 製品の詳細を見たい場合は「製品詳細ページ」で確認できます。
![]()
3.「本体の構成変更」画面が表示される
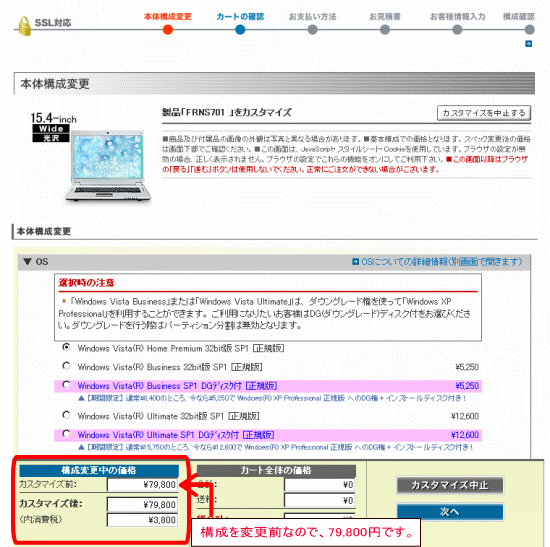
- この画面で「本体構成の変更」ができるので、変更可能な項目は変更していく。
- まだ、変更前なので金額は79,800円です。カスタマイズしていくと、金額が多くなります。
![]()
4.「本体の構成変更」を決定していく①
OS/ウィルスソフト/CPU/ノート(ベアボーン)*1
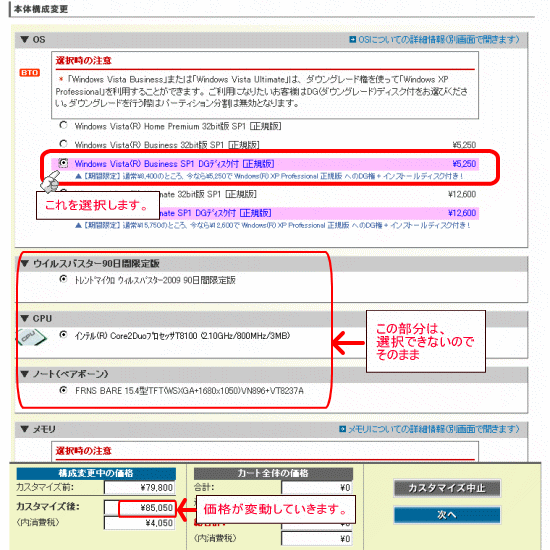
下にスクロールして次の構成選択画面に移動する。
OS(オペレーティングシステム)は選択可能なので、「Windows Vista Business SP1 DGディスク付[正規版] 5,250円」を選択しました。パソコンは仕事で使用するのが前提なのでOS選択はVista Businessにして尚且つ、安定しているWindows Xpにも変更できるDG(ダウングレード)にしました。
- ウィルスソフト・CPU・ノート(ベアボーン)は選択できないので、そのままです。ちなみにウィルスソフトは、他社のものを使うので、もし買った場合はアンインストールする予定のソフトです。
![]()
5.「本体の構成変更」を決定していく②
メモリ/ハードディスク/パーティーション分割/ドライブ/内蔵無線LAN
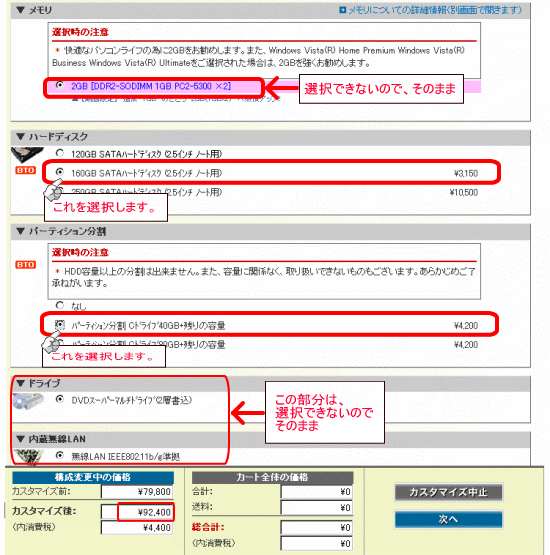
ここで選択可能なのはハードディスクとパーティーション分割なので、それぞれを選択します。
ハードディスクは「160GB(Cドライブが40GBで残りが120GB)」にしたので「パーティーション分割」の利用方法としては、普段OSを動かすのは40GB(Windows Vista Businessで必要なHDD容量)にして、残りの120GB部分はデータ保存用として使います。
もちろん「パーティーション分割」はしなくても、ぜんぜん問題はないです。
ちなみに現在、使用しているPCは分割していないので本体(80GB)+外付けHDD(60GB)という環境です。
![]()
6.「本体の構成変更」を決定していく③
オフィスソフト(プリインストール)
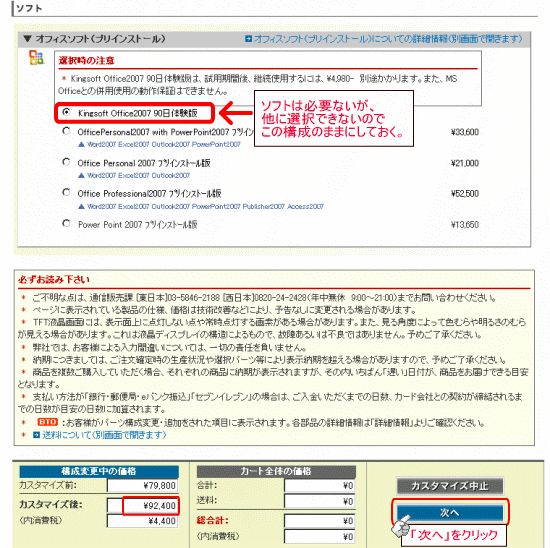
ここでは、ワードやエクセルといったオフィスソフトの選択をします。
ソフトは、持っているので必要ないのですが、「KingSoft Office2007 90日体験版」を選択しなくてはいけなくなっているので、そのままにしておきます。
少し、ややこしい表示になっていますが「KingSoft Office2007 90日体験版」は、KingSoftという会社が販売している「オフィスソフト」です。
マイクロソフト社のソフトではありませんので、ご注意を!*実際に購入した場合、このソフトはアンインストール(削除)してしまいます。 ![[smile]](image/face/smile.png)
![]()
7.「保証・オプション品の選択」を決定していく①
続いては、「保証・オプション品の選択」をしていく。
保守・サービス
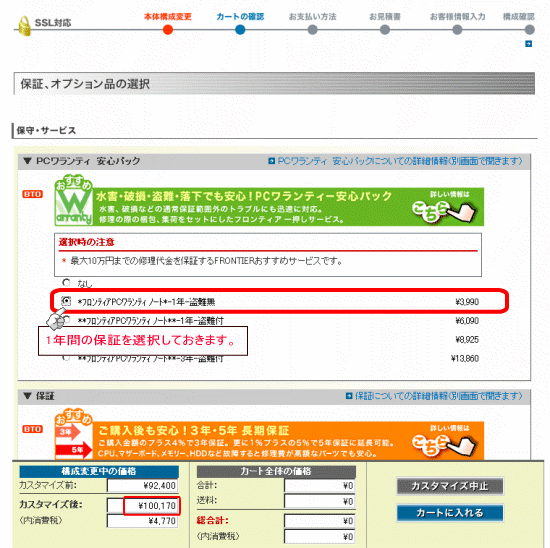
ここからは、万一の時の保険とその他オプション品の選択です。この「PCワランティ*2 安心パック」というサービスでは、1年間(盗難保険なし)を選択しました。ノート型なので、落下や水害などをカバーできる為に加入しておきます。(一番安いもの)
![]()
8.「保証・オプション品の選択」を決定していく②
保証/PCリサイクル
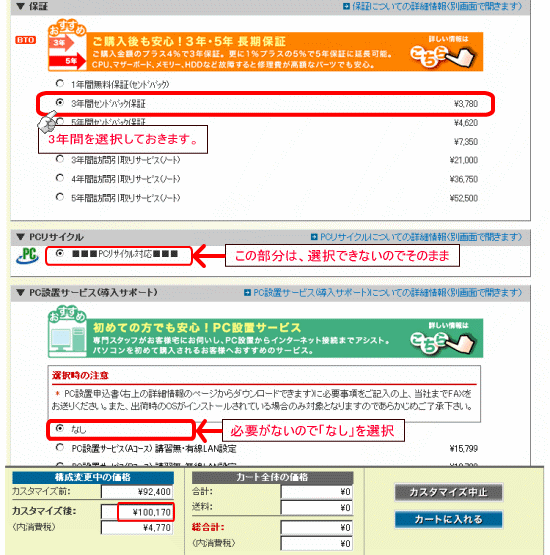
- オプションで保証を3年間にしておきます。センドバックとはこちらから修理に出すことをいいます。逆に半分から下の「○年間訪問引取りサービス」は、その通りフロンティアから委託されたスタッフが自宅に訪問して引取りをしてくれます。(オンサイト)訪問サービスなので金額も高いです。
- PCリサイクルに関しては選択することはないので、そのままにしておきます。
![]()
9.「保証・オプション品の選択」を決定していく③
PC設置サービス/ソフトウェア電話サポート
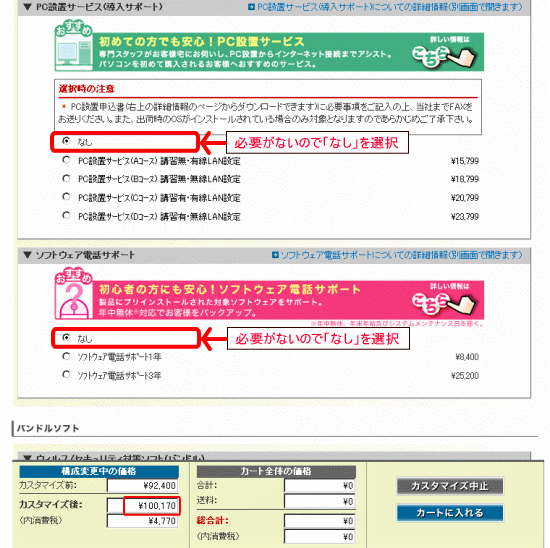
「PC設置サービス」も「ソフトウェア電話サポート」も必要ないので、選択はしないで次に進みます。(下にスクロール)
![]()
10.「保証・オプション品の選択」を決定していく④
バンドルソフト/周辺機器
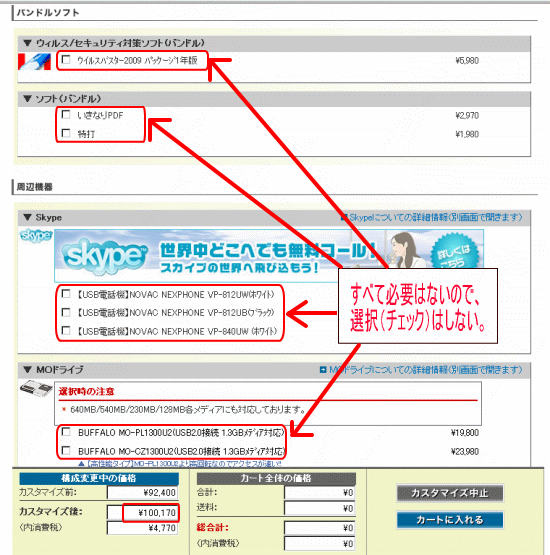
それぞれの注釈は下記の通りですが、このオプションも自分には必要ないので、チェックはしないで次に進みます。
- ウィルスバスター2009→ウィルス対策ソフト
- いきなりPDF→テキストファイルなどをPDFファイルに変換するソフト
- 特打→タイピング練習ソフト
- Skype(スカイプ)→Skypeパソコン同士で無料通話ができる機器。
- MO(エム・オー)ドライブ→USBメモリが登場する前に主流だった記録媒体専用のドライブ。
![]()
11.「保証・オプション品の選択」を決定していく⑤
LANケーブル/スピーカー
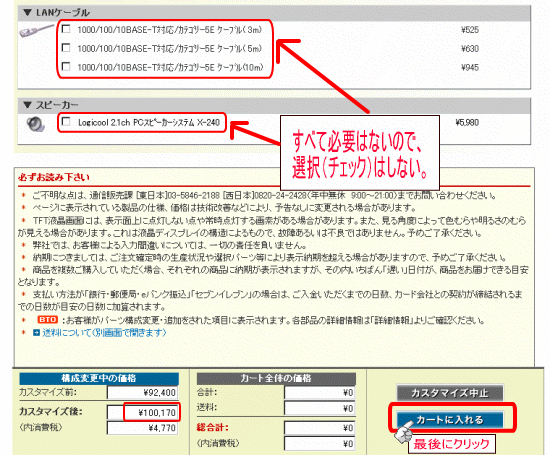
LAN(ローカル・エリア・ネットワーク)ケーブルもスピーカーも必要ないので、選択はしません。このままだと、見積りは表示されないので、最後に「カートに入れる」をクリックします。
![]()
12.カートの中身を確認する
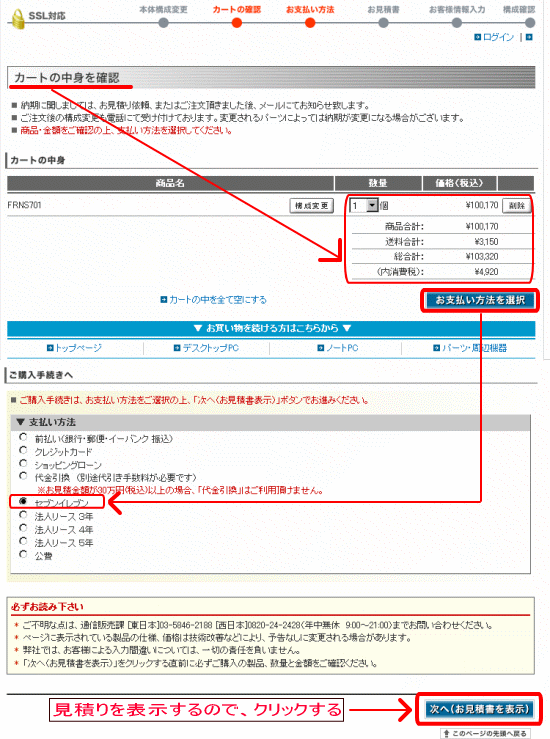
前の項目で「カートに入れる」をクリックしたので、カートの中身が表示されました。金額を確認してOKであれば次に「お支払い方法を選択」します。→ここでは「セブンイレブン」を選択しました。最後に「次へ(お見積書を表示)」をクリックすると見積書が表示されます。
![]()
13.見積書を表示する
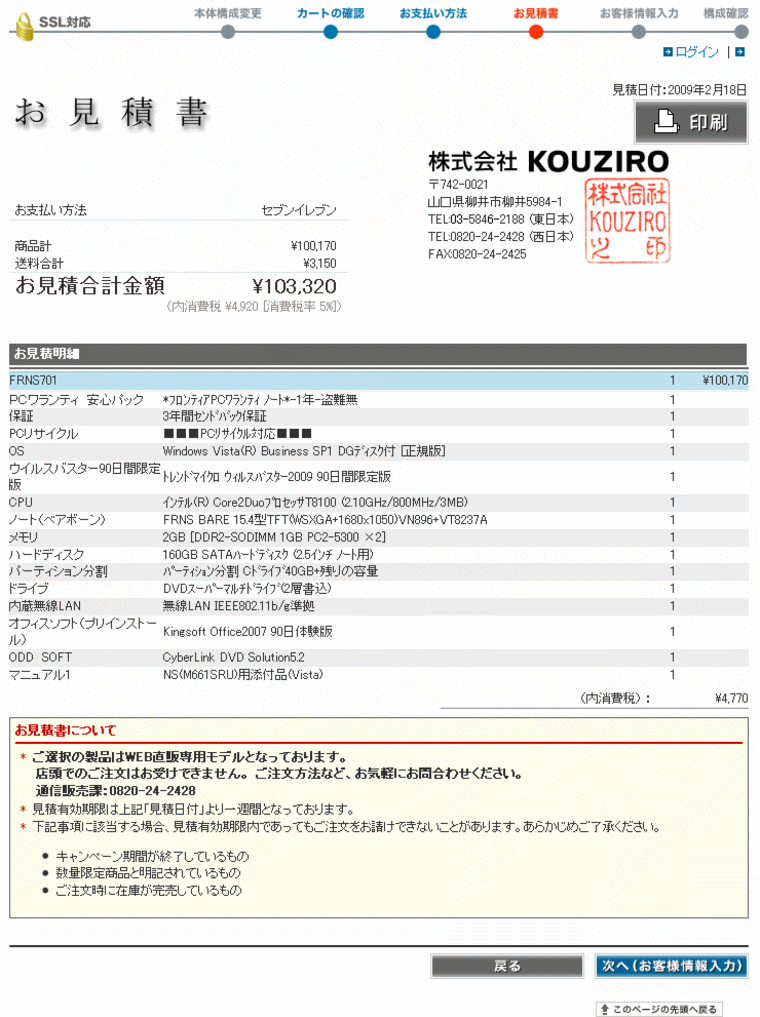
- 上記のように見積書が表示されました。
商品価格が100,170円+送料が3,150円ですので、合計103,320円になりました。予算を10万円前後と決めていたので、この金額なら範囲内です。
あくまで「見積書の表示までが目的」なので、「次へ(お客様情報入力)」はクリックしません。 - 右上の「印刷」をクリックするとプリントアウトすることができます。
- 一通り見積り内容を確認してもうこの画面が必要なくなったら「戻る」をクリックして最初の画面に戻って終了するか、このサイトを閉じて終了します。
以上で、FRONTIERサイトからの「見積書」作成は終了しました。
所要時間は5分~10分程度でした。
まずはこのように見積書を作成してプリントしておけば、あとでメーカーに電話して不明な点を聞くことができます。
なんとなく色々なメーカーのサイトを見ているとどのパソコンがいいか分からなくなってしまうので、メーカーを絞るだけでもパソコン選びが次の段階に進むことができます。
実際に注文する時は、個人情報を入力して「注文する」というボタンをクリックしないと注文が確定しません。(あたり前ですが・・・)
なので見積書はあまり深く考えないであくまで参考程度に採取しては、いかがでしょうか?
それと、実際に購入する場合の注文画面をスムーズに進めるためには、個人情報(郵便番号/住所/氏名かな/氏名/電話番号程度)をワープロソフトなどにタイプしておき、入力時にはコピー&ペーストすれば、イライラしないですみます ![[smile]](image/face/smile.png)
参考項目
送料・手数料について
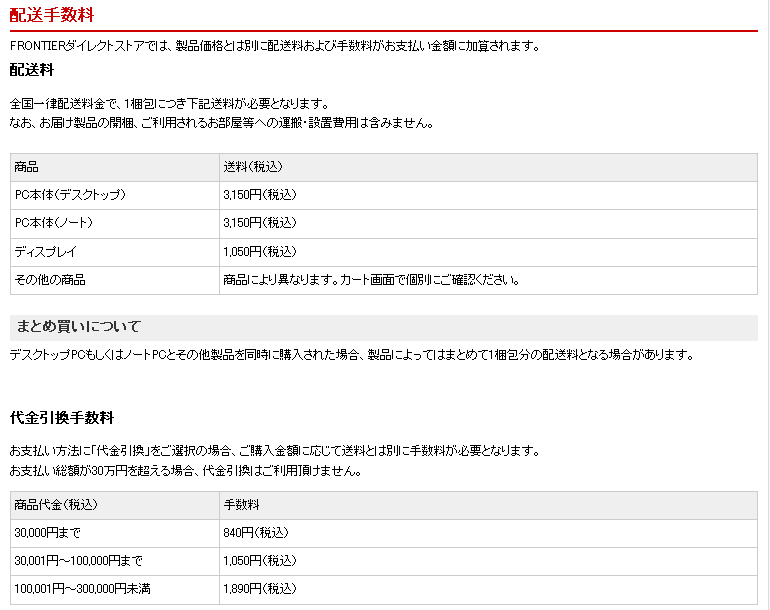
- 関連ページ
更新日:2021年4月14日