Win7でWindowsUpdateが出来ない場合の対処法
Windows7でWindowsUpdateが動かなくなっていた
WindowsUpdateが動かない・・・エラーに気がついたのは2018年3月25日。
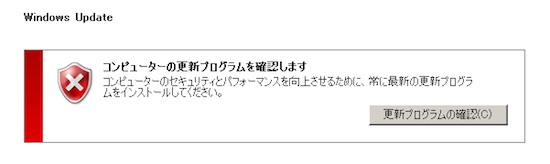
上記画像の「更新プログラムの確認(C)」をクリックすると下記の画像が表示された。
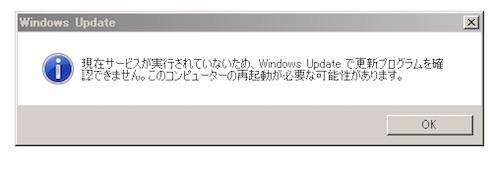
上記画像の「OK」をクリックしても、また「コンピューターの更新プログラムを確認します」の画像が表示されるだけ。しょうがないのでパソコンを再起動してから再度、WindowsUpdateを試そうとしても現状は同じだった。
バッチファイルを実行したら解決した 結論を先に書きました
解決方法の概要
デスクトップ上にバッチファイルを作った状態で、バッチファイルを右クリックし「管理者として実行」をクリック。この操作をすることで、コマンドプロンプト上でバッチファイルが実行される。その後にパソコンを再起動をすれば、WindowsUpdateが正常に出来るようになった。
バッチファイルの作成からWindowsUpdateの回復まで
下記の記述を使用する。
作業前に念のため「復元ポイントの作成」を実行しておくことを推奨します。
net stop wuauserv cd %systemroot% ren SoftwareDistribution SoftwareDistributionold net start wuauserv net stop bits net start bits net stop cryptsvc cd %systemroot%\system32 ren catroot2 catroot2old net start cryptsvc
- 手順1:上記の記述をコピーする。
- 手順2:メモ帳に上記の記述をペーストする。
- 手順3:メモ帳(テキストメモ)をデスクトップ上に保存する。
- 保存名は「aaa」などで問題はない。
- 手順4:ファイル名の拡張子(ドット以降の部分)を「.txt」から「.bat」に変更する。
- 変更の際に警告が出るが、そのまま「はい」をクリックする。
- この段階で、WindowsUpdateを復旧させる為のバッチファイルが完成した。
- 変更の際に警告が出るが、そのまま「はい」をクリックする。
- 手順5:作成したバッチファイルを選択して、右クリックする。
- 手順6:「管理者として実行」をクリックする。
- バッチファイルがコマンドプロンプトで動き始める。
- 手順7:バッチファイルの動作が終了したことを確認する。
- 手順8:パソコンを再起動する。
- 手順9:WindowsUpdateが実行できるようになる。
- 手順10:バッチファイルの拡張子を「.bat」から「.txt」に戻してゴミ箱へ入れて削除する。
- 拡張子を変更しないと、バッチファイルをクリックする度にバッチファイルが実行されてしまうので要注意。
- 「手順10」は、個人の判断におまかせ。
- 拡張子を変更しないと、バッチファイルをクリックする度にバッチファイルが実行されてしまうので要注意。
WindowsUpdateが動かない状態のまま約7ヶ月放置していた
2018年3月25日
WindowsUpdateが動かなくなったのを確認したのが3月25日。当日は、長年Windowsを使ってきて、初めてのエラー画面だったので「なんじゃコリャー」と目の前のレッツノートにツッコミを入れながら「ウィルスか?」それとも「ウィルスソフトのファイアウォールが原因か?」と思い、常駐しているセキュリティソフトであるウィルスセキュリティZEROを確認してみた。
- ウィルスセキュリティZEROを一時的に無効化にしてWindowsUpdateを再試行
- 結果:NG
- ウィルスセキュリティZEROのファイアウォールの設定で「WindowsUpdate関連」がブロックされていないかの確認をした。
- 結果:該当するような設定には、なっていなかった。
- Windowsのエラーチェックをした後にWindowsUpdateを再試行した。
- 結果:NG
2018年3月29日
この日は「ウィルスか?」と3月25日に思っていたので、可能性は低いし時間もかかるけれど、ウィルスチェックを実行してみた。
- ウィルスセキュリティZEROでパソコン全体のウィルス検査の実施をした。ウィルス検査が終了後、ウィルスをいくつか検知したので該当ウィルスを削除してからWindowsUpdateを再試行した。
- 結果:NG
ちなみに僕が使っているソースネクスト社のウィルスセキュリティZEROは、セキュリティソフトとしては中級だと判断して使っている。他の理由としては、ウィルスセキュリティZEROをインストールしているWindowsパソコンのOSサポートが終了するまで無料でセキュリティアップデートをしてくれるからである。ウィルスセキュリティZEROの「ZERO」は、アップデート無料の「ZERO」であると予想がつく。
又、ウィルスセキュリティZERO本体価格も安価なので、セキュリティ面では堅牢ではないが、僕にとっては有難い商品である。ついでだから書いてしまうが、ソフト自体の動きも割と軽いので「まーウィルスセキュリティZEROで十分だな・・・」と、僕は「Windowsパソコンを買ったら、ウィルスセキュリティZEROを買う」ようにしている。
2018年4月20日
この日は、パソコン起動後にWindowsUpdate画面を開いたが、相変わらずの画面が表示されただけだった。
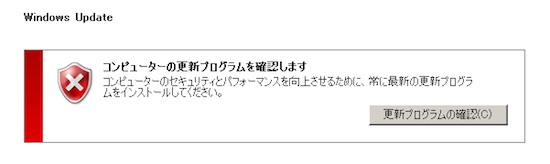
2018年11月04日
重い腰をあげて、やっとWindowsUpdateが動かない件について調べてみることにした。調べる前に「システムの復元」をやってみようと過去の復元ポイントを確認したけれど、ちょうど良い復元ポイントが見当たらなかったので「システムの復元」をするのは最終的な手段として残しておいた。
さて、「WindowsUpdateが動かない」という現象は他に事例があるのか?まずは、キーワード検索だが、こういう時はズバリ、エラー画面に表示された言葉を検索にかけてみるのが一番早い。今回は「現在サービスが実行されていないため、WindowsUpdateで更新プログラムを確認できません。このコンピューターの再起動が必要な可能性があります。」という言葉を全て検索にかけた。
すると、下記にリンクを貼った参考サイトの2つが僕の目に止まった。早速、サイトの内容を読んでみると、双方ともWindowsUpdateの復元方法は同じようだった。そして「WindowsUpdateの復元方法」には主に2通りの方法があることがわかった。
- 方法 ①:「管理ツール」>「WindowsUpdateのプロパティ」の設定で「スタートアップの種類」を確認して「自動(遅延開始)」になっていない場合は「自動(遅延開始)」にしてから「適用」をクリックする方法
- 方法 ②:バッチファイルを作成して実行する方法
僕もまずは「方法①」を確認したのだけれど、問題はなかった。それよりも「WindowsUpdateのプロパティ」を探すのに時間がかかってしまった。大体「WindowsUpdateのプロパティ」の設定を変更することは、通常Windowsを使っていても変更などはしない。但し、本人が知らないうちに勝手にWindowsが設定を変更してしまうことは、あるかもしれない。
いずれにしても「方法 ①」ではなかったので、次に「方法 ②」である「バッチファイルを作成して実行」をしてみたら、めでたくWindowsUpdateが動くようになった。調べ始めてから約1時間だったので、ハマらなくてよかったとホッと胸を撫で下ろした。
そして、本来の目的であるWindowsUpdateには時間がかかってしまったが全てのWindowsUpdateプログラムのダウンロードとインストールも成功したので、この日はやっと奥歯に詰まっていた物が取れたようにスッキリした。
「WindowsUpdateの復旧方法」を書いてくださった参考サイトの方々には、お礼を申し上げます。
ありがとうございました。m(_ _)m
参考サイト
- 「Windows7 現在サービスが実行されていないため、Windows Update で更新プログラムを確認できません の対処法」
- CPoint Lab
- 「Win7 Windows Update が動きません」
- MicroSoftコミュニティ
用語
- バッチファイル
- Wikipedia
更新日:2019年12月02日