トップ > パソコンの動きを良くする >> 「アウトルック エクスプレス」のフォルダの最適化
「アウトルック エクスプレス」のフォルダ最適化
もくじ
「最適化」することにより不要メールを完全に削除する
たぶん一番多く使われているマイクロソフトの「アウトルック エクスプレス」というメールソフトですが、このメールソフトの「フォルダの最適化」をすることにより、ハードディスク内のデータを節約できます。
アウトルック エクスプレスで不要メールを削除するには、通常受信メールフォルダなどから、メールの削除をしていると思います。
その後その削除したメールは一旦「削除済みアイテム」に移動されますが、これはフォルダ間を移動しただけでパソコンからは削除されていません。
なので、その次に「[削除済みのアイテム]フォルダを空にする」をして「空」にします。
・・・が、これをやってもアウトルック エクスプレス内のメール保存ファイルの容量は小さくなりません。
その後に「フォルダの最適化」をする必要があります。
それでは、その方法をご紹介します。
1.まずは、受信メールを削除する

- 受信メールの中の不要なメールを選択する。
- 不要メールを選択後、右クリックして削除をクリックする。(「編集」-「削除」でもOKです)
- 「削除済みアイテム」フォルダに移動される
2. 次に「[削除済みアイテム]フォルダを空にする」
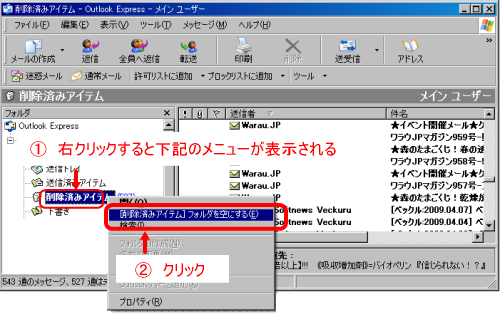
- 「削除済みアイテム」を選択する
- 右クリックして「[削除済みアイテム]フォルダを空にする」をクリックする。(「編集」-「[削除済みアイテム]フォルダを空にする」でもOKです)
3. 「はい」をクリックする
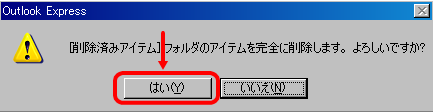
「[削除済みアイテム]フォルダのアイテムを完全に削除します。よろしいですか?」と表示されるので、「はい」をクリックします。
4. 「削除済みアイテム」内のメールデータが削除された
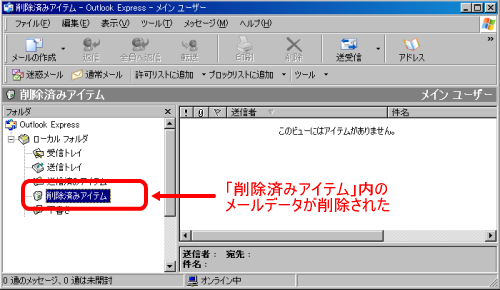
これで「削除済みアイテム」内のメールが削除されました。
5. 「すべてのフォルダを最適化する」を実行する

ここから、「最適化」を実行します。
- 「ファイル」→「フォルダ」→「すべてのフォルダを最適化する」を選択する。
- 「すべてのフォルダを最適化する」をクリックする。
- 「最適化」が実行される。
6.最適化の結果を見てみる
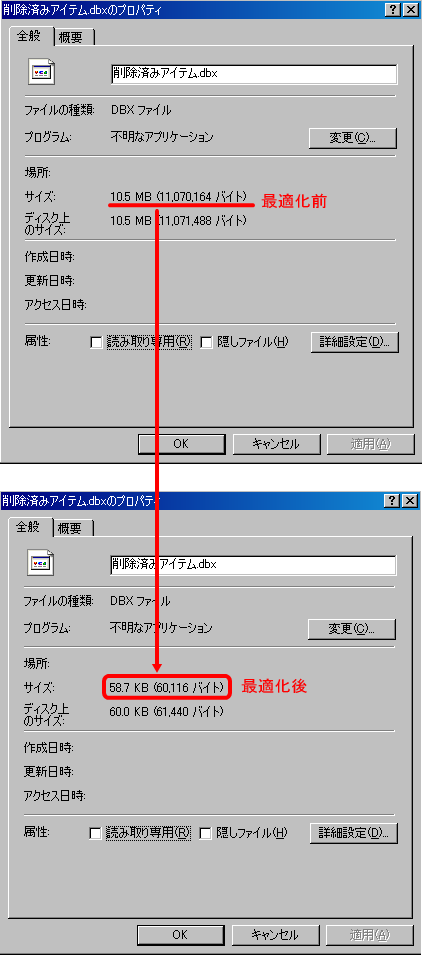
結果を見てみます。
最適化前のサイズが「10.5MB」に対して、最適化した後のサイズは、「58.7KB」となり1MB以下のサイズになりました。僕の場合は、この前に「不要メールの削除」や「最適化」を実施していたので元のサイズが「10.5MB」と少ないのですが、一度も最適化をしていない場合は、もっと節約できます。
節約できる容量は、パソコン全体容量のほんの数パーセントですが、一度も「フォルダの最適化」をしていない方は是非やってみてはいかがでしょうか ![[smile]](image/face/smile.png)
「パソコンの動きを良くする」に戻る
軽微な修正日:2022年09月17日